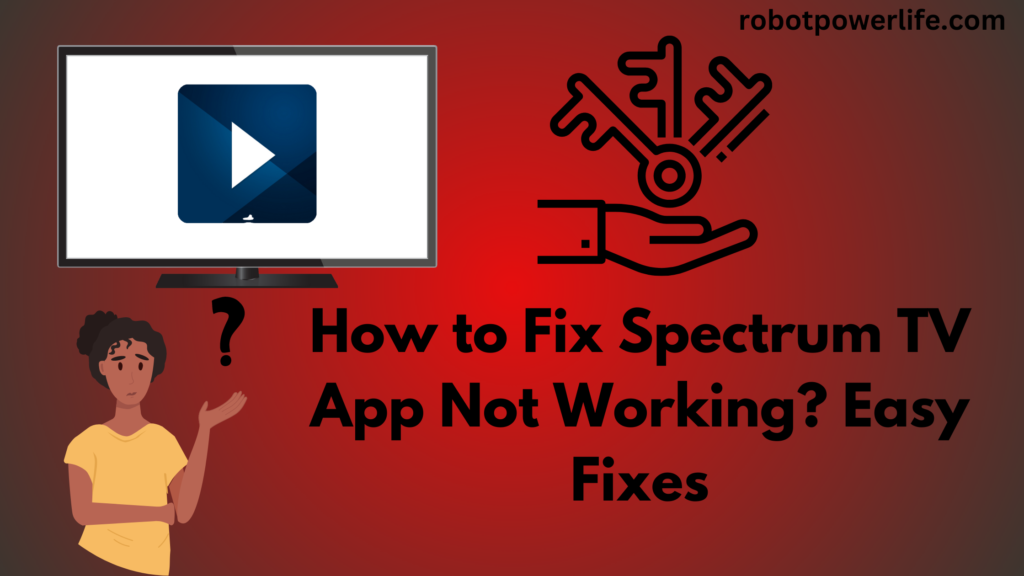The Amazon Fire Stick device is great for watching streaming shows and listening to music on your TV, and it’s easy to use. But sometimes the home page won’t load on Amazon Fire Stick TV. I have described all the topics in detail in this post How to Load Amazon Fire Stick Home Page.
You should think about resetting or restarting your Smart TV. Because many problems are easily solved by resetting and restarting the TV. To turn on the TV again, it needs to be unplugged from the power board and wait a while, then you can plug it back into the power board. You can also solve this problem by uninstalling and reinstalling whatever streaming app you have on your TV.
Resetting or restarting the Amazon Fire Stick may cause the home page to load on the TV. You can do all these procedures from your TV and Amazon Fire Stick device.
How to Load Amazon Fire Stick Home Screen
Outdated software in Smart TV can be one of the most important reasons for Amazon Fire Stick not loading. You need to pay very good attention to the security of the software in your Smart TV. If your TV does not have any software protection, the home page on the TV screen is not consistent and does not even load.
Amazon Fire Stick aims to impress by solving all internet-related problems. To use Amazon Fire Stick on Smart TV, you must have internet service or WiFi. One reason why the Amazon Fire Stick won’t load your Smart TV home page could be insufficient power. So you have to check all the power cables.
How to Load Amazon Fire Stick Home Page
How to load the Amazon Fire Stick home page? We have explained each step in detail in this article. Which will help you to load the Amazon Fire Stick home screen.
Power Cycle Device
There can be several reasons for an Amazon Fire Stick not loading, one of which is due to a software error or bug. Power cycling your device removes all unwanted errors and bugs present in it. The device seems to be working fine.
To power cycle the Amazon Fire Stick-
- You have to select Play/Pause on the Fire Stick remote and press and hold these 3 buttons simultaneously for 20 seconds.
- You can power cycle your TV by going to Menu and selecting the Device/My Fire TV icon in the TV’s Settings.
- The Amazon Fire Stick’s cable cord needs to be unplugged from the power board for a while in order to power cycle the device. After some time it has to be connected to the power board. Also, the Fire Stick has a restart process.
Prefer the Right Source
There are two HDMI input ports on the back of the TV. you need to check which input port your Fire Stick is connected to and is connected correctly. Using the remote, you can check whether the Fire Stick and TV are connected to the same input port by pressing the “Source/Input” button on the remote.
Wait Ten Minutes
If you have to download anything on the TV screen, it takes more time. Kunki Amazon Fire TV screen is not like the second screen, it is heavier. If you cannot download the app or video on the TV screen or load the Amazon Home page. There is something wrong with the Amazon Fire Stick. Whether the home page on the TV is loaded or not, it is necessary to Wait for some time.
How to Use Direct Power Source in Fire TVs
If another electronic device with a TV is connected to the same power source, then the Amazon Fire Stick Home page can be loaded. If two devices are on the same power board. There is a power supply and there is a problem with loading the home page on the screen. You have to install the Amazon Fire Stick Cable on the Direct Power Source Board and ensure that the second electronic device is not connected to this power board.
Check All Cables and Wires in the Device
It is important to check all the cables behind the fire TV. It will be investigated that cable or wire louse should not be connected. If the cable is damaged, there may be a problem with the TV. For this, it is necessary to take out all the cables associated with the TV and add them firmly. To work well, you can use high quality 4K HDMI cable in your Fire TV.
Internet Connection Check-in TV
Internet is an important part of Amazon Fire TV, for this, you have to check the router. The router naps green, red, or white light, there are different reasons for this. the green light is napped in the router, this is a good sign. This means that the internet speed is good or the power of the router is good.
The blue light in the router does not blink very much. But whenever a blue light is blinking, you have to update the firmware. Sometimes there is no network internet or network provider, and even then the router has a blue light blink.
Sometimes the light of orange light in the router is highly napped, which is due to a problem with the internet network. But if you add all the cables associated with the router properly, the blinking of the orange light stops.
The red light blinking in the router is not a good thing. The red light in the router is when it is very hot. Or there is an error in network service. Due to weak connections, the red light is a blink on the router.
It is common to blink the white light on the router, this occurs when firmware in the router is a sign of an update. Or white LED light on the router also burns due to a weak network.
It is necessary to have a stable internet connection and network on wifi, also you need to check wifi speed.
Update TV and Apps
The most important thing about TV is that TV and apps have to be updated. For this, you have to go to the TV settings and select Fire TV. Then it has to be updated by selecting Update Device or Update App. After updating the TV, the Amazon Fire Stick will work smoothly on the home page screen.
Clear Fire TV Cache
The home page of the Amazon Fire Stick does not load even due to a cache in the TV. To clear the TV cache, you need to turn on the home screen on the remote. Then go to the settings select the application menu clear the cache and clear all the apps one by one. You can do this process until the entire cache of the TV is cleared.
How to Uninstall and Reinstall Fire Stick App
You can solve this problem by uninstalling and reinstalling the Fire Stick app. For this, you have to go to Settings on the home screen of Fire TV. Then press the down button on the remote and select the application. In this, you have to uninstall the Fire Stick, for which the app has to be selected. Now your app is uninstalled.
To reinstall it you need to download it from Appstore. Then you install the Fire Stick app on the TV and sign in to its account. The home page now loads on your TV.
Factory Reset the Device
Factory resetting the device fixes the problem and is the last resort. A factory reset clears all the unwanted data and bugs present in the TV, for this, you have to factory reset all the devices. After the factory reset, you are logged out of all apps or accounts, you have to log in again after the reset process is complete.
To factory reset the Fire Stick, go to its Settings and select the Default factory reset icon by selecting My Fire TV and selecting the Reset option. This process takes some time, you have to wait till the device restarts.
Conclusion
We have explained in detail in this article why Amazon Fire Stick won’t boot and what you should do. You can try all these methods on your Fire TV, it will be beneficial for you. If the time persists even after trying all the methods, then it becomes necessary to factory reset the device.
Like this post? Could you share it with your friends?
Suggested Read –
- BBCAmerica.com Activate
- Green Line on iPhone Screen
- LG TV Not Connecting to Wi-Fi
- Verizon Fios Router Yellow Light
- Blinking Orange Light on Xfinity Modem
- How to Connect TV to Wifi Without Remote