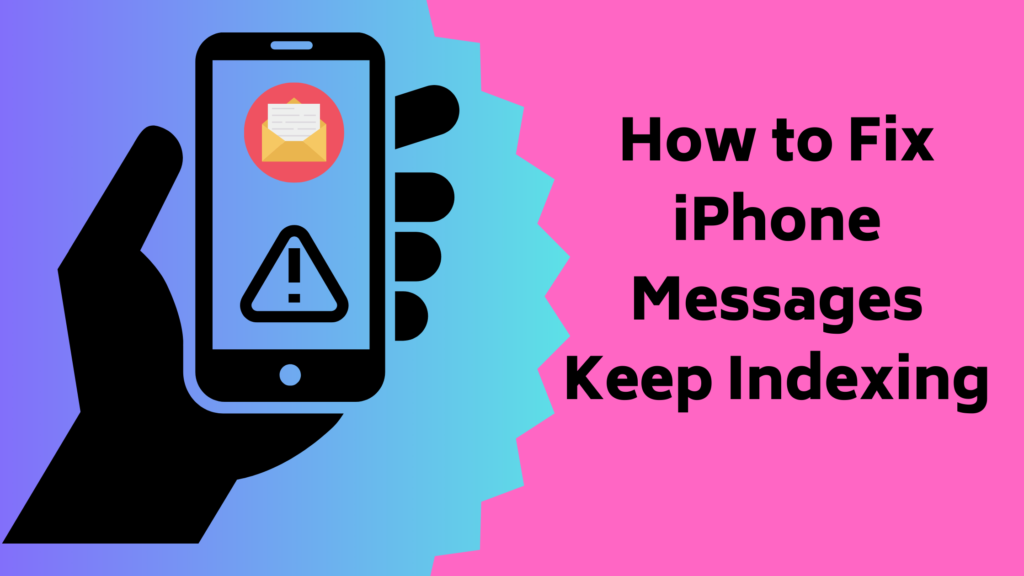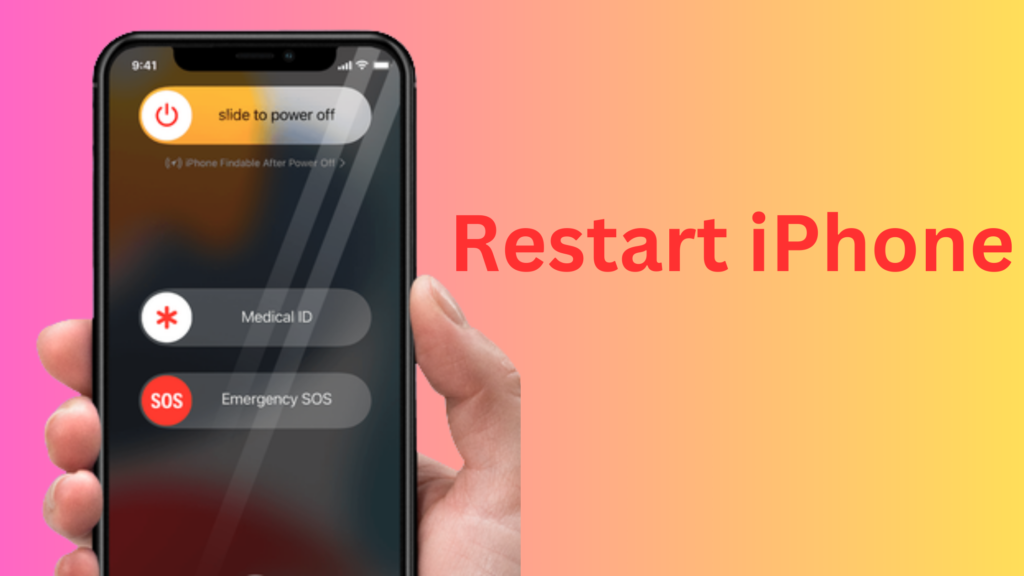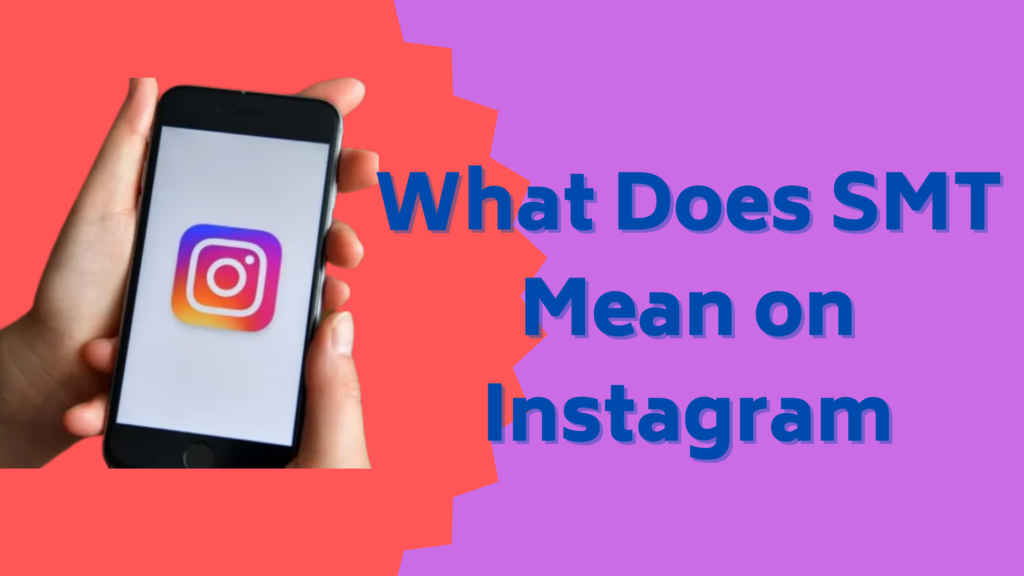Lots of users using iPhones say that they cannot show previous messages and texts. The iPhone understands that messages are being indexed so you cannot access message history. This can happen only if your phone is updated to have iOS 13 software update. This article explains in detail how to fix iPhone messages to keep indexing.
You should use these details whenever your phone has a problem with the index messages. Many times you search for messages in the inbox search list of your iPhone then you get a message where more results are shown to get more messages. Then you have to wait for a while for the Messages app to finish indexing.
Fix iPhone Messages Still Remaining to Index-
Whenever you update your iPhone to iOS 13, the Messages app is able to index all your messages. It depends on how many messages have to be sequenced and how long it takes. Many messages come to you, which takes a lot of time, some messages even take a whole day to reach. If the messages on your phone do not stop indexing forever, then you can fix it in another way.
Restart iPhone:
The easiest way to fix message indexing is to restart your phone. Restart iPhone it takes some time to wait for some time and the phone is on to connect to the WiFi network.
Turn on and Off the Messages Button in iCloud:
To turn iCloud on and off, you have to go to the phone’s settings. After that type in Apple ID and go to iCloud. Then you will see the “Toggle Message On and Off” icon, click it. In that, you have to turn on iCloud.
Turn Siri & Search on and Off in Settings:
To turn Siri and Search on and off in Settings –
- First of all, you have to go to the settings of the phone and select Siri & Search.
- Select the Messages app If the Messages app is on, toggle all Siri and Search options.
- Then the phone has to be switched off and after waiting for some time the phone has to be turned on again.
- You will then need to go to the phone’s Settings, search for Siri, tap on Messages, and toggle all the options to green.
- Now you have to check whether the indexing is over or not by going to the messaging app.
Update iPhone to New Version:
Lots of users using iPhones say that they cannot show previous messages and texts. Even after trying all the above methods if the problem persists then you need to update your phone. Because if there is a problem with the software or if there is a problem with the app, then the new version is updated.
After updating the software on the phone, the data can be erased, so you will need to back up the text messages first. Which bugs or issues to fix regarding Messages in the latest iOS versions are written below.
Ios 13.1-
- Fixed an issue where photos were not showing in the message details view.
- If you want to prevent Memoji from properly tracking facial expressions in messages, try this issue.
- Siri can’t read messages in CarPlay, all such problems can be fixed.
Ios 13.2-
- This fixes all issues where the message only gives one notice when the Repeat Alerts option is enabled.
- Also addressed an issue where Notifications displayed phone numbers instead of reference names.
- Announce to read messages aloud with Siri on AirPods.
- You can fix the message indexing issue by updating to the latest iOS version.
- Try downgrading your iPhone to an older iOS version if you find that it works.
View Attachments in the Messages App-
There are many more great features in iOS 13 that make our lives by delivering messages. In this, you can not only send messages by adding bubbles or screen effects, but you can also send messages by creating new Memoji stickers and Animoji in iOS 13. In this, you can also take advantage of the better search function attachment. Below is how to use it in the Messages app.
View Extensions from “I”:
- Whatever message you want to read, that message box has to be opened.
- Then select the contact whose message you want to read and select “i”. In this, you can see the sent images, videotapes, links, or other attachments.
- Then click and hold on to the photo to see all the options. You can then save, copy, shear, or delete the photo.
Touch an Image to See All Image Extensions:
- Open the message on your iPhone.
- Click or touch on the photo you want to see.
- Then you will see three dots on the right side, click on them, and it will bring up the list of all photos or videos, it has to be selected.
Use the Search Box to View Messages:
- Open the message box on your iPhone.
- Then scroll down and select Contacts in the search bar and select the attachment icon.
- Then you have to select the See All icon so that you can see all the pictures and screenshots.
Conclusion:
Many users using iPhones say that they cannot show previous messages and texts. The iPhone understands that messages are being indexed so you cannot access message history. This can happen only if your phone is updated to have iOS 13 software update. This article explains in detail how to fix iPhone messages to keep indexing.
Like this post? Could you share it with your friends?
Suggested Read –
- BBCAmerica.com Activate
- Green Line on iPhone Screen
- LG TV Not Connecting to Wi-Fi
- Verizon Fios Router Yellow Light
- Blinking Orange Light on Xfinity Modem
- How to Connect TV to Wifi Without Remote